Identify Specific Buyers That Are “Offenders” Against Core List Compliance
One of the key components of driving a strong office supplies program is maintaining strong Core List compliance. But how can you identify the specific buyers within your organization that are “offenders” against this KPI? Utilizing Insight Sourcing Group’s Category Management tool makes this task a snap. Here is a step-by-step guide on how to utilize the tool to give you a listing of your Noncore buyers.
Step 1: Log In
Start by visiting www.spendhq.com/login and enter your login credentials.
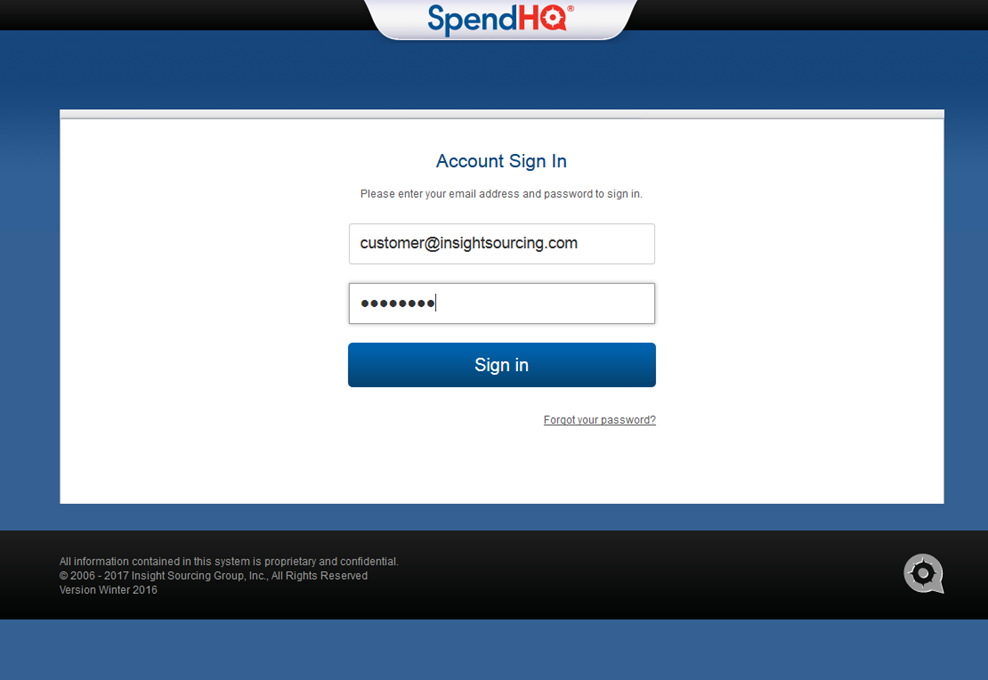
Step 2: Open the Power Filter™
In the top right-hand portion of the screen is a dropdown arrow for the Power Filter. Click the red arrow and select “New Filter” from the menu.
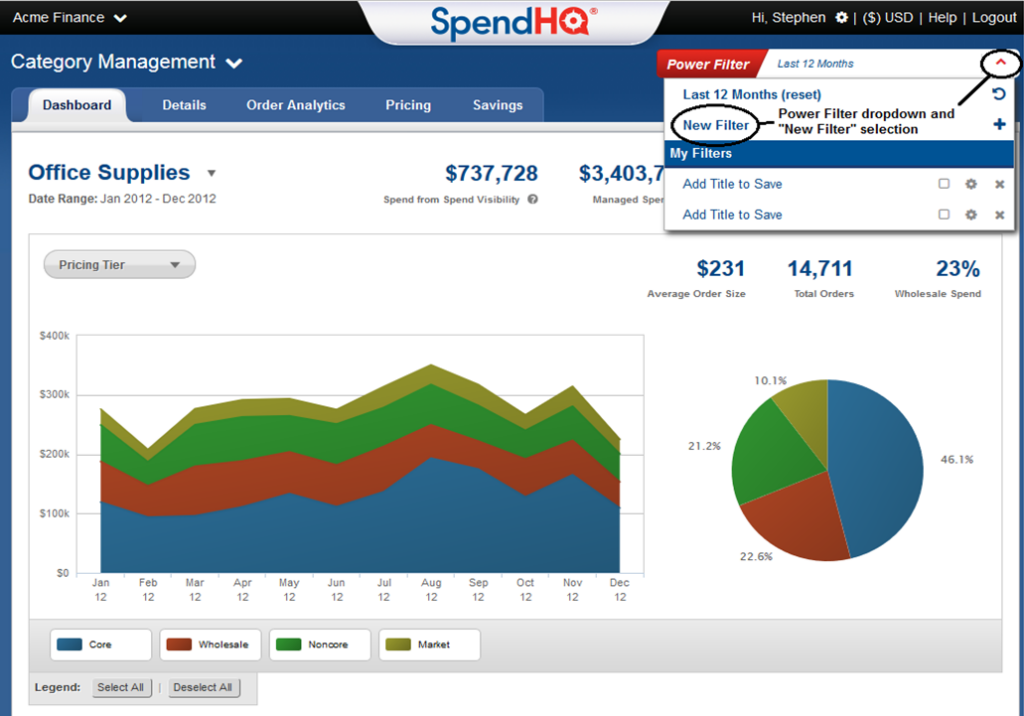
Step 3: Filter on Noncore Buyers
Once the Power Filter is open, select “Pricing Tier” from the “Your Dimensions” column on the left side of the Power Filter. Now on the right side “Pricing Tier” selection menu, simply click “(Deselect All)” and then select “Noncore” – you should now only see a checkmark next to the Noncore selection. Finally, select the “Save New & Apply” button in the bottom right-hand corner of the Power Filter.
PRO TIP: As an added bonus, you can name this filter to quickly access it again later. Give it a title like “Noncore Buyers” in the box provided at the top of the Power Filter.
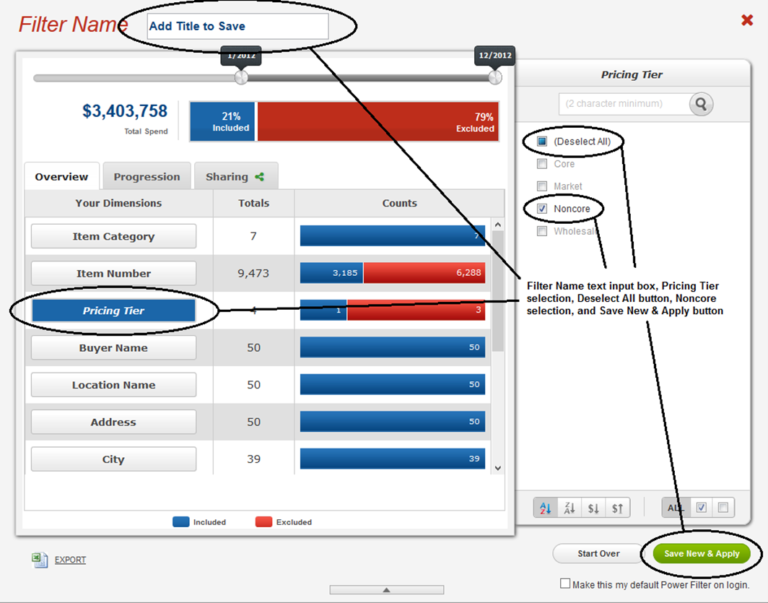
Step 4: Noncore Buyers Listing
The final step of the process involves scrolling down the Dashboard tab to the Compare / Metrics / Maverick Spend table. In the leftmost column heading is a dropdown menu. In this area, select “Buyer Name.” This provides a listing, in descending order, of the top Noncore Buyers across your organization. Don’t forget that you can select any buyer’s name on this page to flip to a buyer-specific page with all of the Noncore items that this user has purchased.
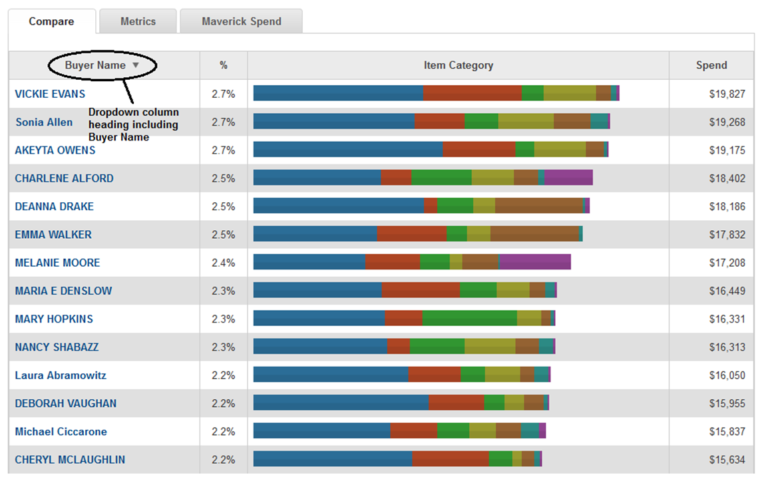
From here, all emails, phone calls, or discussions with these users can drive demonstrable incremental value for your organization. 4 simple steps to a better managed office supplies category – all with the help of Insight Sourcing Group and the Category Management tool!


